今回の記事は、iPhoneで写真を共有する2つの方法を解説します。
AirDropで写真を共有する方法
二人以上で写真を交換するとき、iPhone同士の場合にはAirDropを使うとスピーディーにファイルを送ることができます(大きいファイルでも、驚くほど短い時間で送れます)。
AirDropの使い方
まずは送りたい写真を開き、このボタンをタップします。

ここに送り先のiPhoneの名前が出てくるので、それをタップします(この名前は、iPhoneの設定 > 情報 で登録された名前です)。
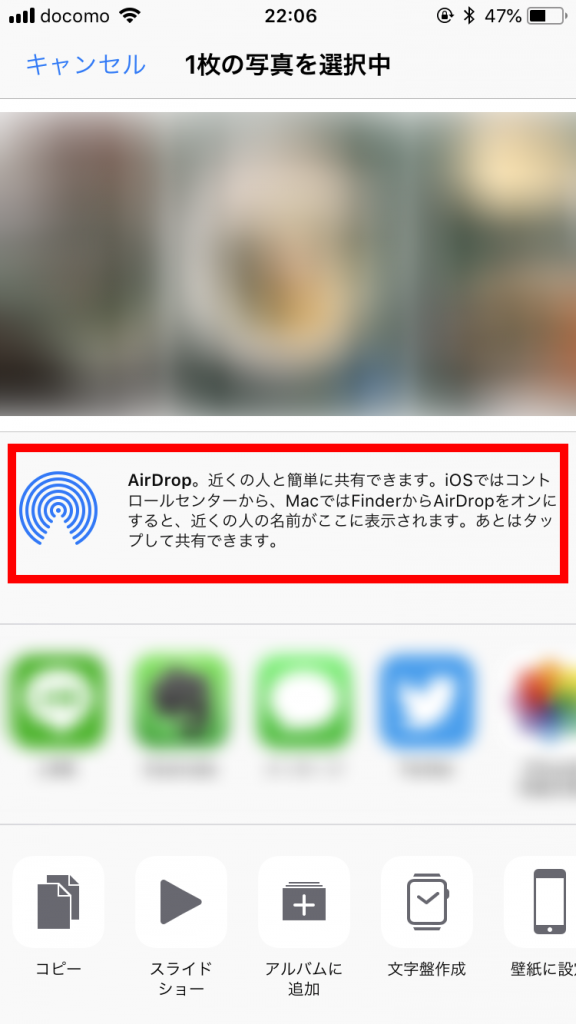
AirDropを使う前提
送り先の名前が出てこない場合、受け手の設定の問題かもしれません。
設定の
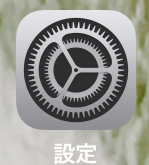
一般の
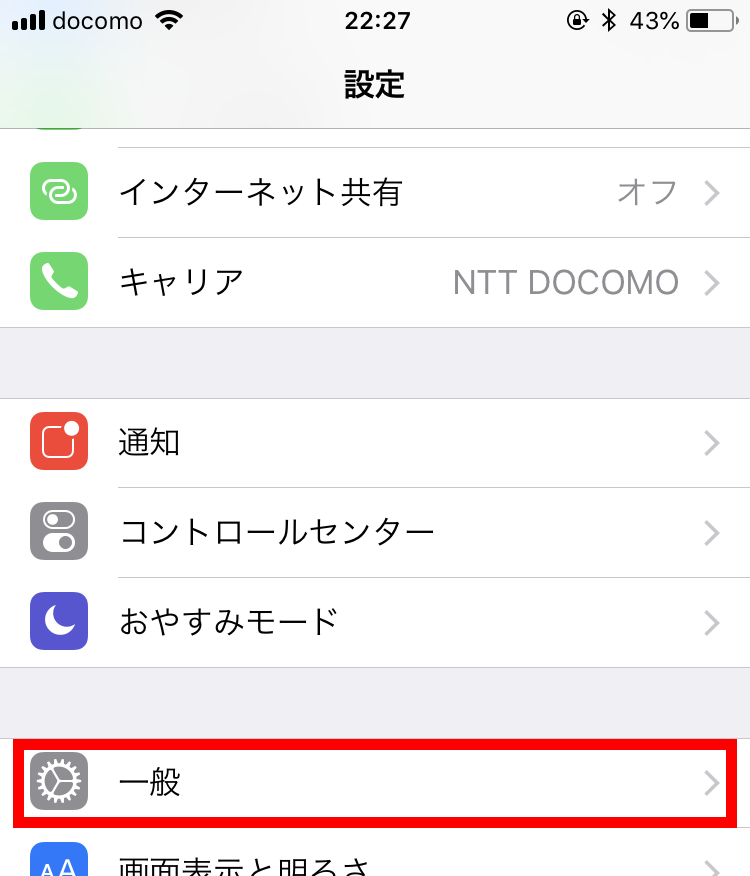
AirDropを選び
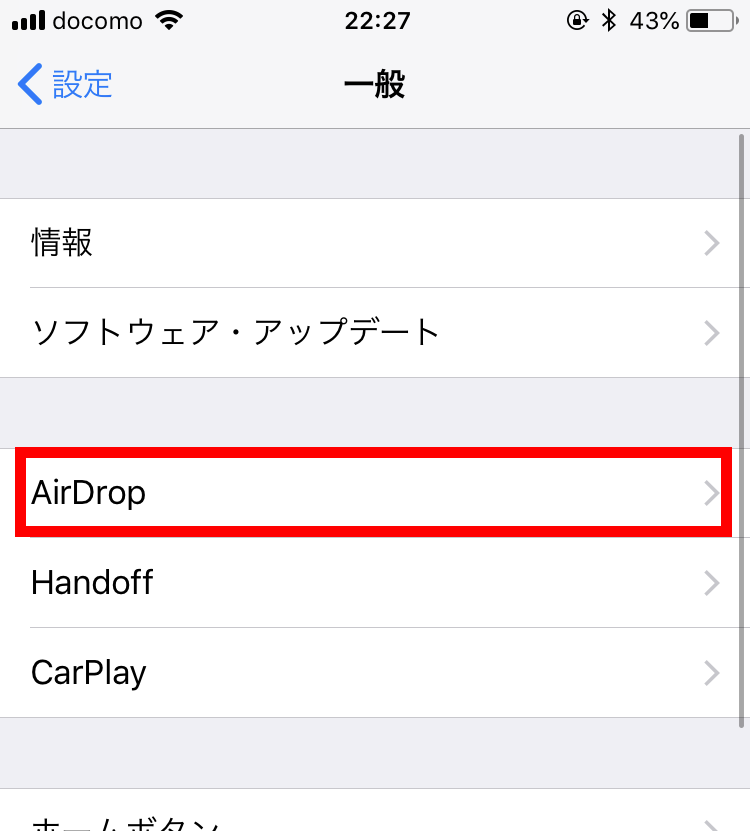
「連絡先のみ」か「すべての人」にチェックが入っていることを確認します(「連絡先のみ」とは、連絡先に登録されているユーザーのみと通信が許されます)。
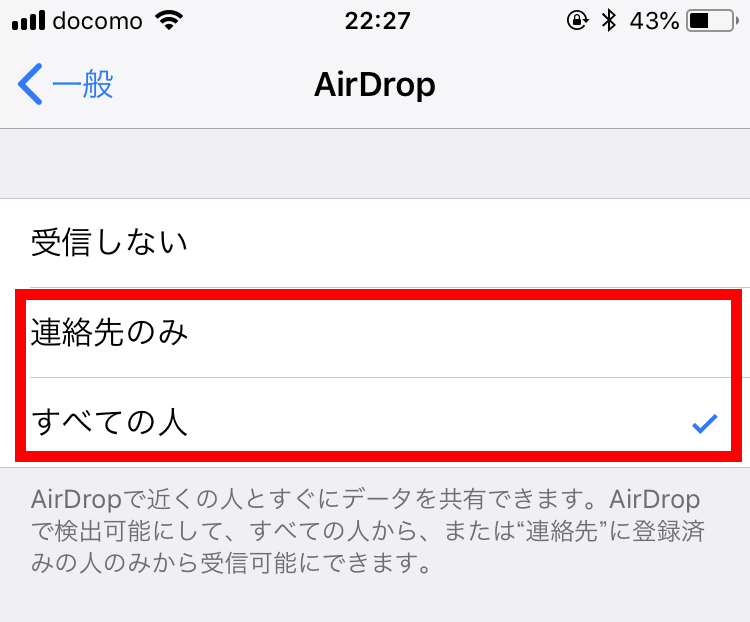
それから、ファイルを送る側、受け取る側の双方でWiFiとBluetoothがONである必要があります。
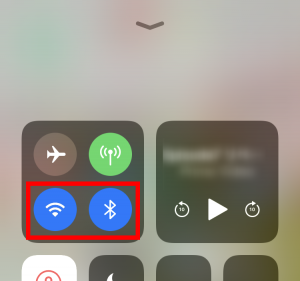
AirDropの落とし穴
AirDropなら、非常に高速でファイルを送受信できます。ところが、この方法には落とし穴がありました。
iPhoneは、自分で撮った写真と人が撮った写真が区別されず、日付順に並び替えられます。
例えばAさんとBさんが一緒に旅行に行ってお互いの写真を共有するとします。
Aさんが自分が撮った写真をBさんに送ります。すると、BさんのiPhone内ではAさんからもらった写真とBさんが自分で撮った写真が区別できません(もちろん、本人が覚えていれば区別は不可能ではありませんが・・・)。
次に、BさんがAさんに写真を送る際、できればBさんが撮ったものだけを送りたいところですが、Aさんにもらった写真も混ざってしまうので、おそらく、Aさんにもらった分も一緒に送ってしまうことになります。
結果、BさんのiPhoneは、Bさん本人が撮った写真に加えてAさんが撮った写真が増えた状態で問題ありませんが、AさんのiPhoneには、Bさんが撮った写真に加えてAさんが撮った写真まで送られてきて、Aさんの写真がダブってしまうのです。
特定の写真や動画を送るには便利なAirDropですが、ある程度の期間の写真をまとめて共有したい場合には不向きなようです。
LINEのアルバムを使う方法
LINEでグループを作って、そこでアルバムを作る方法の方が、みんなで写真を追加して、全員終わったらダウンロードすればよいので、複数の写真(特に枚数が多い場合)を共有するには良いかもしれません。
LINEでアルバムを作成
トーク画面の右上のマークをタップします。
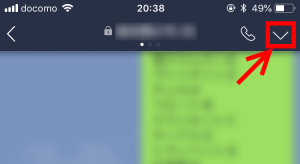
アルバムをタップします。
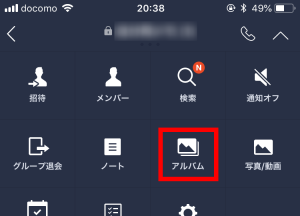
右下のこのマークをタップします。
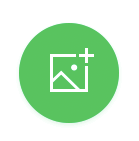
アルバム作成をタップします。
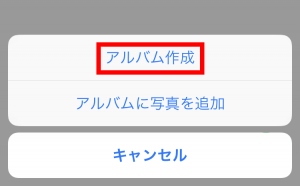
アルバムに追加する写真を選んでから、右上の「選択」の文字をタップします。
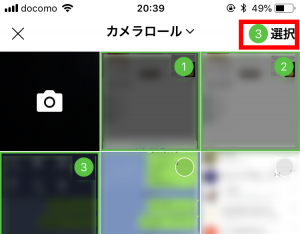
アルバム名を入れてから、「作成」をタップします。
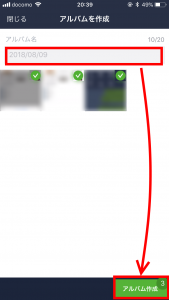
以上でアルバム作成が開始されます。選択したすべての写真がアップロードされるまで時間がかかりますから、LINEの画面を開いたままお待ちください。
まとめ
集合写真を撮ってその場で共有する場合や、動画のようにサイズの大きいファイルを共有したいとき、iPhoneのAirDropの機能はとても便利です。
仲間同士である程度の枚数の写真を共有する場合、AirDropを使ってしまうと同じ写真がダブってしまうようなトラブルのもとになります。こういうときは、LINEのアルバム機能を使った方が、間違いがないと思います。


